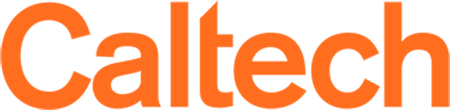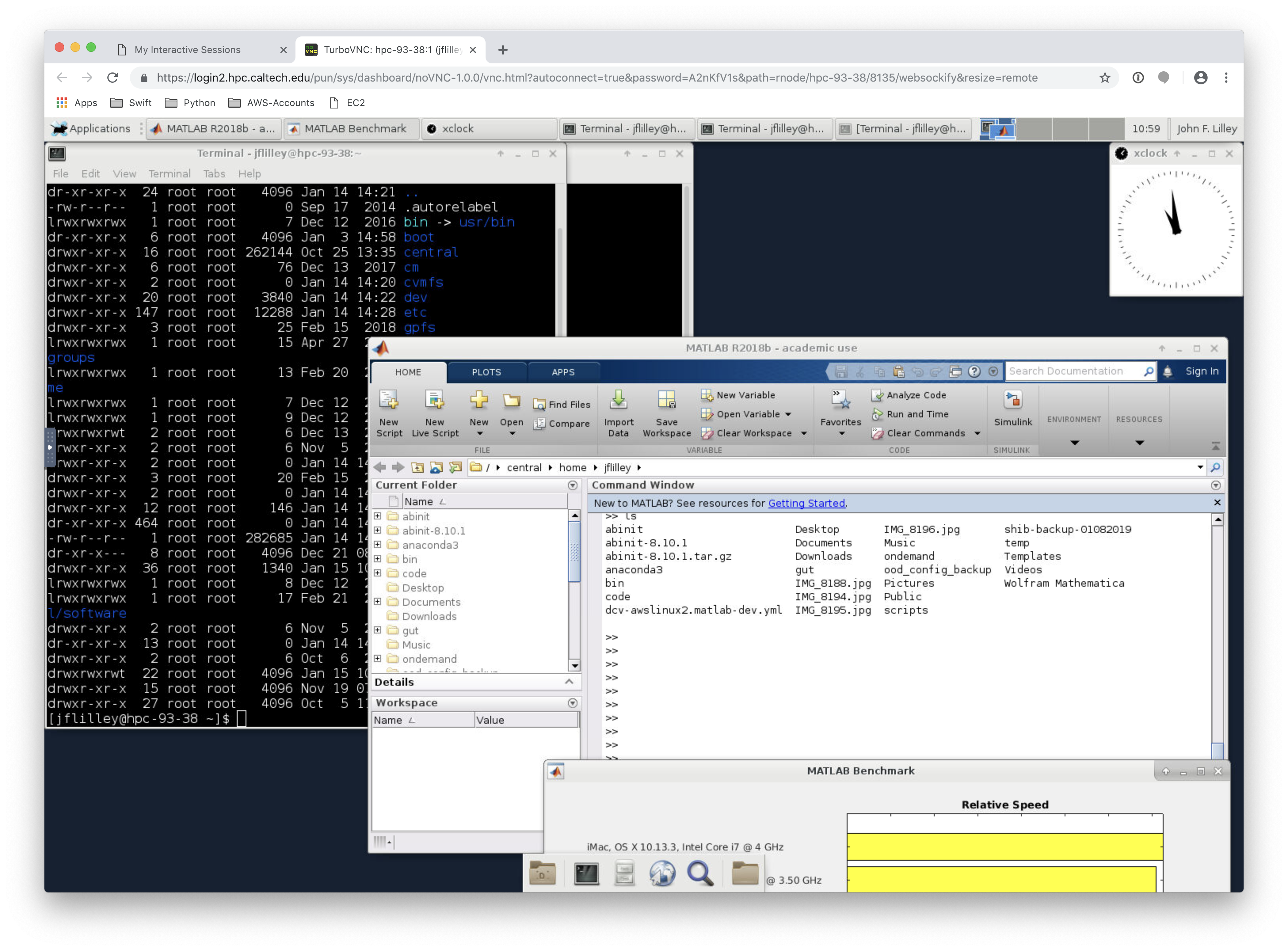Open OnDemand
The central cluster now offers the NSF supported Open OnDemand service portal, offering a fully HTML5 compliant job management portal requiring minimal knowledge of linux HPC environments and no end-user installation requirements other than a modern up-to-date web browser.
Supported features:
- Graphical file management - Upload, download, move and delete files and folders through the web browser.
- File editor - Edit and save files without the need to launch a shell session.
- Shell Access - Pop into a command line shell straight from the web portal.
- Queue Management - View up to date details of jobs pending or running on the cluster.
- Job submission templates - Submit jobs from the web console using preset templates or customize your own. (Includes capability to edit job scripts and parameters on the fly).
- Full linux desktop streaming via web - Run a full low latency XFCE linux desktop on the compute nodes for GUI heavy jobs such as Matlab, Mathematica etc. Graphical jobs continue to run while disconnected from compute host.
- No need to install a local xserver in order to run graphical jobs as all rendering is performed on the compute nodes.
Getting Started.
Logging into the central HPC web portal.
Please note that new user home directories are not created on first login to Open OnDemand and require the user to first login to the cluster via SSH. Failing to do so will produce an error from Open OnDemand regarding the lack of home directory.
- Point your browser to https://interactive.hpc.caltech.edu
- Login with your Caltech username/password and multi-factor authentication device.
Launching interactive Desktop job on a compute nodes.
- Click 'Interactive Apps > Central Desktop' on the menu bar
- Choose number of hours you require desktop. (default 1 hour, maximum 7 days)
- Choose number of cores you require. (default is 4 cores)
- Select email notification if you'd like to know via email when the desktop begins to run.
Submissions will be queued as a standard interactive compute jobs and once ready, a launch noVNC button will appear. You will be notified via email if option was selected. The XFCE desktop will resize to fit the current dimensions of your browser window. The side tool bar (small arrow to left) allows one to send custom key commands, copy text back and forth to the remote session and set connection parameters. Note: The Google Chrome browser offers the best latency with the remote graphical desktop.
File Management and Transfer
The Files menu allows one to upload, download, view, modify and edit files in home and group directories. OSC's File Transfer and Management help page provides details on its use. This feature is complementary to using SCP/Rsync based remote transfer tools like WinSCP or CyberDuck. By default, the files menu dropdown will show home directories, group directories and scratch directories that you own.
Job Management
Jobs can be monitored, created, edited and submitted with the job management tools under the Jobs menu. OSC's Job Management help page provides more information on the use and features. This serves as a GUI alternative to SLURM scheduler shell commands (Active Jobs menu item) and allows one to write SLURM batch scripts with the help of pre-defined templates (Job Composer menu item). If you don't see a job template you would like, contact us at [email protected].
Shell Access
The Clusters tab provides links to shell access to all clusters login nodes. The shell terminal is similar to many other tools that provide terminal access.
Troubleshooting
Desktop fails to load with various DBUS error messages.
We've seen PATH entries in .bash_profile and .bashrc cause errors when the desktop attempts to load required libraries during startup. Anaconda for example, adds its default path during installation which hosts conflicting library files. To quickly check if this is the case you may temporarily rename .bashrc and .bash_profile so they do not load and relaunch a *new* desktop session. More permanent solutions involve checking if the environment is an interactive shell before loading the Conda env. or installing MiniConda instead of the full Anaconda installation. (This avoids installation of the conflicting library files.)
Try adding the following line before the Anaconda entries in .bashrc
[ -z "$PS1" ] && return
Slow refresh/performance of the Open OnDemand Portal
We strongly recommend the use of an up-to-date chrome browser with OOD. If you run into performance issues with the console try the following. (Note: Safari is not recommended due to poor performance in OOD and lack of features such as copy and paste.)
- Update Chrome to the latest version
- Kill all running OOD apps and fully log out of the console
- Clear your web browser cache
- Log back in and see if things are performing better. If not, perform the items below after again killing all apps and fully logging out.
- Move ~/ondemand to ~/ondemand in your cluster home directory
- Log back in to test
File upload in Open Ondemand file app stalls or produces an error.
- First, check your quota on the cluster. Attempting to upload to to the cluster while exceeding your quota will result in failure.
- Log out completely from the open ondemand console and close your browser.
- Log back into OOD console
- Click "Help" followed by "Restart web server"
- Navigate to the files app and attempt the upload again. Does it work?
- If no, attempt upload to your base home directory ~/. Does that work?
- If no, attempt to upload with another browser (i.e. chrome,firefox,safari) to verify if it's a browser cache issue. Note that Chrome is our recommended browser for OOD.
noVNC encountered an error related to Uncaught QuotaExceededError.
This is most likely related to a local browser storage issues in chrome.
1. Open the Google Chrome Console by pressing F12 key.
2. Select "Application" in the console's top menu.
3. Select "Local Storage" in the console's left menu.
4. Right click your site(s) and click clear to delete the local storage.
If you have any questions, comments or feature requests send them our way [email protected] .
"Bad Request. Your browser sent a request that this server could not understand. Size of a request header field exceeds server limit."
This is most likely related to stored cookies on the client machine. To resolve, clear out all cookie data in your browser cache. Alternatively, try connecting to Open OnDemand in Incognito or Private mode.
Proxy Errors
First step for diagnosing proxy issues with Open Ondemand is to check home directory quotas. Home directory
quotas are set to 50GB. Going over 50GB in /home is a frequent cause of Open OnDemand failures as
OOD stores its job files and other data, configurations and other items in ~/ondemand.
To check your current quota usage run the following:
/usr/lpp/mmfs/bin/mmlsquota -u $1 --block-size auto central | column -t
If quota looks OK, try the following in order:
1. Kill all running Open OnDemand applications, log out of Open Ondemand.
2. Either clear browser cache or Re-launch browser in private/incognito mode.
3. Log back into OOD and relaunch the desired application.
If the above fails try the a different browser (i.e. chrome,safari, firefox)
If the using another browser fails try the following:
1. Kill all running Open OnDemand applications, log out of Open Ondemand.
2. In a ssh terminal move your ondemand configuration/data directory temporarily.
3. mv ~/ondemand ~/ondemand.bak
4. Log back into OOD and relaunch the desired application.
Automaticlly enabled python environments like Conda or Venv's have the potential to cause issue with some
Open OnDemand jobs. To temporarily disable these environment perform the following.
1. In a ssh terminal, run the following. "conda config --set auto_activate_base false"
2. Launch a new Open OnDemand job to test.
Failing all of the above, please provide us with the most recently failed OpenOnDemand job id.
quotas are set to 50GB. Going over 50GB in /home is a frequent cause of Open OnDemand failures as
OOD stores its job files and other data, configurations and other items in ~/ondemand.
To check your current quota usage run the following:
/usr/lpp/mmfs/bin/mmlsquota -u $1 --block-size auto central | column -t
If quota looks OK, try the following in order:
1. Kill all running Open OnDemand applications, log out of Open Ondemand.
2. Either clear browser cache or Re-launch browser in private/incognito mode.
3. Log back into OOD and relaunch the desired application.
If the above fails try the a different browser (i.e. chrome,safari, firefox)
If the using another browser fails try the following:
1. Kill all running Open OnDemand applications, log out of Open Ondemand.
2. In a ssh terminal move your ondemand configuration/data directory temporarily.
3. mv ~/ondemand ~/ondemand.bak
4. Log back into OOD and relaunch the desired application.
Automaticlly enabled python environments like Conda or Venv's have the potential to cause issue with some
Open OnDemand jobs. To temporarily disable these environment perform the following.
1. In a ssh terminal, run the following. "conda config --set auto_activate_base false"
2. Launch a new Open OnDemand job to test.
Failing all of the above, please provide us with the most recently failed OpenOnDemand job id.